Stim cu totii ca atunci cand computerul starteaza, incarca Boot Manager-ul.
Este vorba de acel ecran care ne arata sistemele de operare instalate.Daca aveam doar un sistem de operare instalat pe calculator,atunci acel boot manager nici nu il observam. Sistemul de operare default e primul in lista.
Daca avem mai mult de un sistem de operare instalat, atunci Boot Manager-ul sta pe ecran un anume timp, de obicei 30 de secunde.
Daca vrem sa excludem un anumit sistem de operare de la boot(sau am avut 2 sisteme instalate si unul l-am sters) putem edita foarte simplu acel boot manager.
Cum editezi boot manager-ul in windows XP ?
1.Primul pas si cel mai important e acela ca trebuie sa faceti un back-up(copie de siguranta) la boot.ini.
Right-click pe "My Computer" , apoi "Properties" pentru a deschide System Properties . Click pe tabul "Advanced" tab si click pe "Settings" din sectiunea Startup and Recovery.

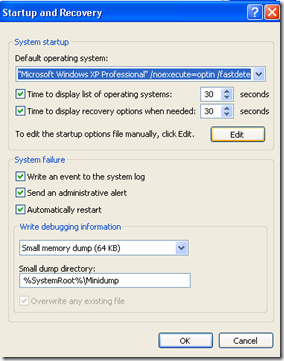
2. Click pe "Edit" din sectiunea de System Startup pentru a deschide optiunea de Boot in notepad. Selectati tabul "File" din partea stanga a ferestrei. Dati apoi click pe "Save As" si salvati o copie pe "Desktop"
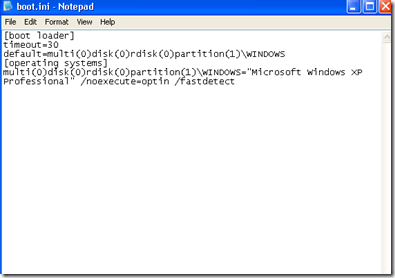
3. Alegeti optiunea "Create New Folder" . Numiti folderul "Temp" si apoi click pe "Open." Asigurati-va ca numele fisierului e "boot" si click "Save."
4. Mergeti din nou pe My Computer si din nou la "Properties."
5.Selectati tabul "Advanced" apoi click "Settings" in sectiunea Startup and Recovery.
6. Click pe "Edit" in System Startup pentru a se deschide boot.ini
7. Aici puteti modifica acel timp de 30 secunde prin modificarea optiunii "timeout"
8 . Puteti de asemenea modifica sistemul de operare default care se va incarca in cazul in care nu interveniti prin inserarea unui numar cum ar fi 1,2 sau 3 in linia default.
default=multi(0)disk(0)rdisk(0)partition(1)\WINDOWS
Exemplu default=multi(0)disk(0)rdisk(0)partition(1, 2 or 3 here)\WINDOWS
9. Puteti schimba numele sistemului de operare prin modificarea textului care apare intre ghilimele
multi(0)disk(0)rdisk(0)partition(1)\WINDOWS="Windows XP Professional" /fastdetect
Exemplu: multi(0)disk(0)rdisk(0)partition(1)\WINDOWS="Textul care doriti sa apara" /fastdetect
Daca doriti sa stergeti un sistem de operare sa mai apara, va trebui sa stergetilinia respectiva.
Daca gresiti ceva si doriti sa reveniti, atunci va trebui sa incarcati acel boot.ini salvat la inceput pe Desktop.
Read more...







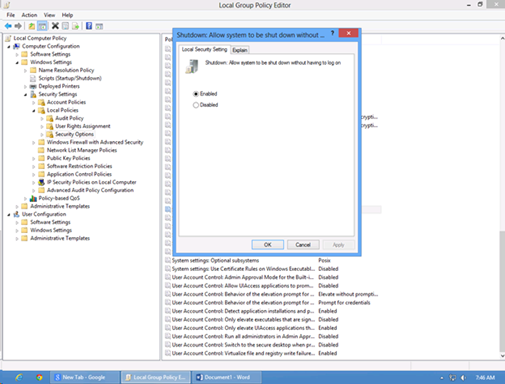



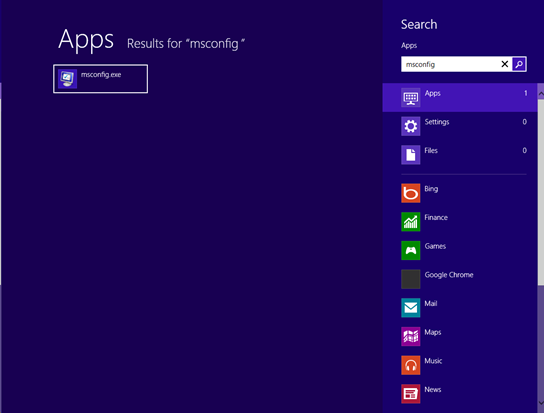



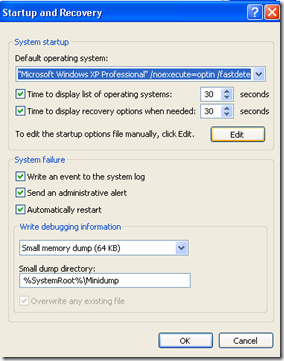
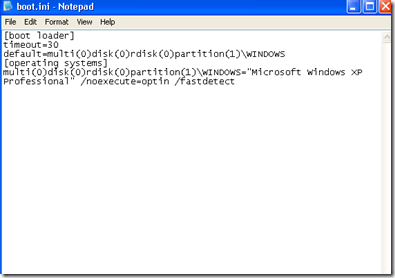
 ATENTIE: Ultima comanda va restarta
ATENTIE: Ultima comanda va restarta